This forum is disabled, please visit https://forum.opencv.org
 | 1 | initial version |
Download CMake. Open CMake and use settings below. Then click Configure.

Choose Visual Studio 11 Win64. Click Finish.

After a while, click Configure again. Wait a moment and then click Generate.
Close CMake and go to C:\MyOpenCV, open OpenCV.sln.
Choose Debug.

Right click INSTALL. And choose Build.

After a long time. Go back and choose Release. Similarly, right click INSTALL. And choose Build. Close Visual Studio 2012.
Copy C:\MyOpenCV\install folder to C:\OpenCV\ So now you have a C:\OpenCV\install folder. You can delete C:\MyOpenCV whole folder if you want.
Add only this to Environment Variables -> System variables -> Path
C:\OpenCV\install\bin
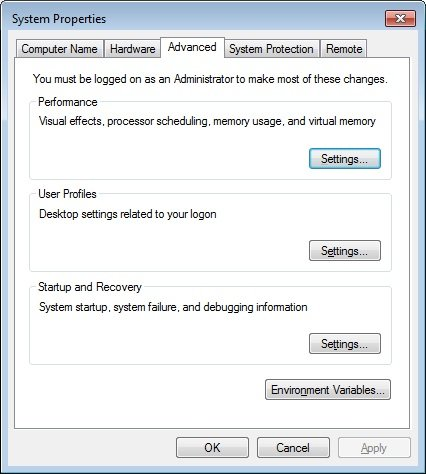
After creating your own project in Visual Studio 2012...
Build menu -> Configuration Manager: Change the Active solution platform. Click on Win32, Select <new...>. use="" the="" settings="" below="" and="" click="" ok.<="" p="">

View -> Other Windows -> Property Manager Double click Release | x64
C:\OpenCV\build\include\opencv
C:\OpenCV\build\include
C:\OpenCV\build\x64\vc10\lib
opencv_calib3d243.lib
opencv_contrib243.lib
opencv_core243.lib
opencv_features2d243.lib
opencv_flann243.lib opencv_gpu243.lib
opencv_haartraining_engine.lib
opencv_highgui243.lib
opencv_imgproc243.lib
opencv_legacy243.lib opencv_ml243.lib
opencv_nonfree243.lib
opencv_objdetect243.lib
opencv_photo243.lib
opencv_stitching243.lib
opencv_ts243.lib opencv_video243.lib
opencv_videostab243.lib
View -> Other Windows -> Property Manager Double click Debug | x64 1. C/C++ -> General -> Additional Include Directories
C:\OpenCV\build\include\opencv
C:\OpenCV\build\include
C:\OpenCV\build\x64\vc10\lib
opencv_calib3d243d.lib
opencv_contrib243d.lib
opencv_core243d.lib
opencv_features2d243d.lib
opencv_flann243d.lib
opencv_gpu243d.lib
opencv_haartraining_engined.lib
opencv_highgui243d.lib
opencv_imgproc243d.lib
opencv_legacy243d.lib
opencv_ml243d.lib
opencv_nonfree243d.lib
opencv_objdetect243d.lib
opencv_photo243d.lib
opencv_stitching243d.lib
opencv_ts243d.lib opencv_video243d.lib
opencv_videostab243d.lib
Note the file names has extra "d" which means debug
 | 2 | No.2 Revision |
Download CMake. Open CMake and use settings below. Then click Configure.

Choose Visual Studio 11 Win64. Click Finish.

After a while, click Configure again. Wait a moment and then click Generate.
Close CMake and go to C:\MyOpenCV, open OpenCV.sln.
Choose Debug.

Right click INSTALL. And choose Build.

After a long time. Go back and choose Release. Similarly, right click INSTALL. And choose Build. Close Visual Studio 2012.
Copy C:\MyOpenCV\install folder to C:\OpenCV\ So now you have a C:\OpenCV\install folder. You can delete C:\MyOpenCV whole folder if you want.
Add only this to Environment Variables -> System variables -> Path
C:\OpenCV\install\bin
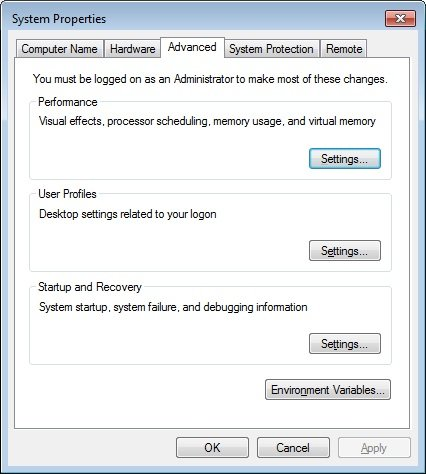
After creating your own project in Visual Studio 2012...
Build menu -> Configuration Manager:
Change the Active solution platform. Click on Win32, Select <new...>. use="" the="" settings="" below="" and="" click="" ok.<="" p="">

View -> Other Windows -> Property Manager Double click Release | x64
C:\OpenCV\build\include\opencv
C:\OpenCV\build\include
C:\OpenCV\build\x64\vc10\lib
opencv_calib3d243.lib
opencv_contrib243.lib
opencv_core243.lib
opencv_features2d243.lib
opencv_flann243.lib opencv_gpu243.lib
opencv_haartraining_engine.lib
opencv_highgui243.lib
opencv_imgproc243.lib
opencv_legacy243.lib opencv_ml243.lib
opencv_nonfree243.lib
opencv_objdetect243.lib
opencv_photo243.lib
opencv_stitching243.lib
opencv_ts243.lib opencv_video243.lib
opencv_videostab243.lib
View -> Other Windows -> Property Manager Double click Debug | x64 1. C/C++ -> General -> Additional Include Directories
C:\OpenCV\build\include\opencv
C:\OpenCV\build\include
C:\OpenCV\build\x64\vc10\lib
opencv_calib3d243d.lib
opencv_contrib243d.lib
opencv_core243d.lib
opencv_features2d243d.lib
opencv_flann243d.lib
opencv_gpu243d.lib
opencv_haartraining_engined.lib
opencv_highgui243d.lib
opencv_imgproc243d.lib
opencv_legacy243d.lib
opencv_ml243d.lib
opencv_nonfree243d.lib
opencv_objdetect243d.lib
opencv_photo243d.lib
opencv_stitching243d.lib
opencv_ts243d.lib opencv_video243d.lib
opencv_videostab243d.lib
Note the file names has extra "d" which means debug
 | 3 | No.3 Revision |
Download CMake. Open CMake and use settings below. Then click Configure.

Choose Visual Studio 11 Win64. Click Finish.

After a while, click Configure again. Wait a moment and then click Generate.
Close CMake and go to C:\MyOpenCV, open OpenCV.sln.
Choose Debug.

Right click INSTALL. And choose Build.

After a long time. Go period of time, go back and choose Release. Similarly, right click INSTALL. And choose Build.
.
Close Visual Studio 2012.
Copy C:\MyOpenCV\install C:\MyOpenCV\install folder to C:\OpenCV\
C:\OpenCV.
So now you have a C:\OpenCV\install folder. You can delete C:\MyOpenCV whole folder if you want.
Add only this to Environment Variables -> System variables -> Path
C:\OpenCV\install\bin
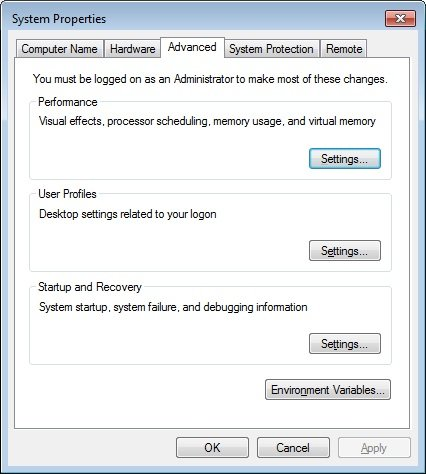
After creating your own project in Visual Studio 2012...
Build menu -> Configuration Manager: Change the Active solution platform. Click on Win32, Select New.... Use the settings below and click OK.

View -> Other Windows -> Property Manager Double click Release | x64
C:\OpenCV\build\include\opencv
C:\OpenCV\build\include
C:\OpenCV\build\x64\vc10\lib
opencv_calib3d243.lib
opencv_contrib243.lib
opencv_core243.lib
opencv_features2d243.lib
opencv_flann243.libopencv_flann243.libopencv_gpu243.lib
opencv_haartraining_engine.lib
opencv_highgui243.lib
opencv_imgproc243.lib
opencv_legacy243.libopencv_legacy243.libopencv_ml243.lib
opencv_nonfree243.lib
opencv_objdetect243.lib
opencv_photo243.lib
opencv_stitching243.lib
opencv_ts243.libopencv_ts243.libopencv_video243.lib
opencv_videostab243.lib
View -> Other Windows -> Property Manager Double click Debug | x64 1. C/C++ -> General -> Additional Include Directories
C:\OpenCV\build\include\opencv
C:\OpenCV\build\include
C:\OpenCV\build\x64\vc10\lib
opencv_calib3d243d.lib
opencv_contrib243d.lib
opencv_core243d.lib
opencv_features2d243d.lib
opencv_flann243d.lib
opencv_gpu243d.lib
opencv_haartraining_engined.lib
opencv_highgui243d.lib
opencv_imgproc243d.lib
opencv_legacy243d.lib
opencv_ml243d.lib
opencv_nonfree243d.lib
opencv_objdetect243d.lib
opencv_photo243d.lib
opencv_stitching243d.lib
opencv_ts243d.libopencv_ts243d.libopencv_video243d.lib
opencv_videostab243d.lib
Note the file names has extra "d" which means debug
 | 4 | No.4 Revision |
Download CMake. Open CMake and use settings below. Then click Configure.

Choose Visual Studio 11 Win64. Click Finish.

After a while, click Configure again. Wait a moment and then click Generate.
Close CMake and go to C:\MyOpenCV, open OpenCV.sln.
Choose Debug.

Right click INSTALL. And choose Build.

After a long period of time, go back and choose Release. Similarly, right click INSTALL. And choose Build.
Close Visual Studio 2012.
Copy C:\MyOpenCV\install folder to C:\OpenCV.
So now you have a C:\OpenCV\install folder. You can delete C:\MyOpenCV whole folder if you want.
Add only this to Environment Variables -> System variables -> Path
C:\OpenCV\install\bin
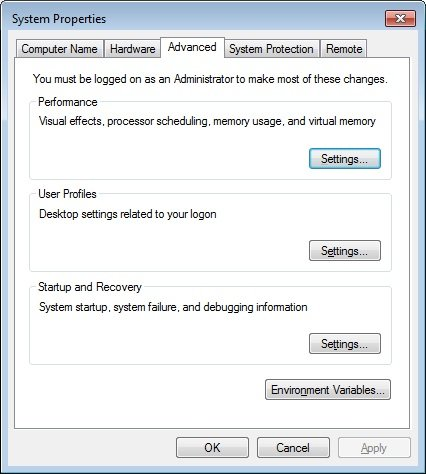
After creating your own project in Visual Studio 2012...
Build menu -> Configuration Manager: Manager
Change the Active solution platform. Click on Win32, Select New.... Use the settings below and click OK.

View -> Other Windows -> Property Manager
Double click Release | x64
C:\OpenCV\build\include\opencv
C:\OpenCV\build\include
C:\OpenCV\build\x64\vc10\lib
opencv_calib3d243.lib
opencv_contrib243.lib
opencv_core243.lib
opencv_features2d243.lib
opencv_flann243.lib
opencv_gpu243.lib
opencv_haartraining_engine.lib
opencv_highgui243.lib
opencv_imgproc243.lib
opencv_legacy243.lib
opencv_ml243.lib
opencv_nonfree243.lib
opencv_objdetect243.lib
opencv_photo243.lib
opencv_stitching243.lib
opencv_ts243.lib
opencv_video243.lib
opencv_videostab243.lib
View -> Other Windows -> Property Manager
Double click Debug | x64 1. C/C++ -> General -> Additional Include Directories
C:\OpenCV\build\include\opencv
C:\OpenCV\build\include
C:\OpenCV\build\x64\vc10\lib
opencv_calib3d243d.lib
opencv_contrib243d.lib
opencv_core243d.lib
opencv_features2d243d.lib
opencv_flann243d.lib
opencv_gpu243d.lib
opencv_haartraining_engined.lib
opencv_highgui243d.lib
opencv_imgproc243d.lib
opencv_legacy243d.lib
opencv_ml243d.lib
opencv_nonfree243d.lib
opencv_objdetect243d.lib
opencv_photo243d.lib
opencv_stitching243d.lib
opencv_ts243d.lib
opencv_video243d.lib
opencv_videostab243d.lib
Note the file names has extra "d" which means debug
 | 5 | No.5 Revision |
Download CMake. Open CMake and use settings below. Then click Configure.

Choose Visual Studio 11 Win64. Click Finish.

After a while, click Configure again. Wait a moment and then click Generate.
Close CMake and go to C:\MyOpenCV, open OpenCV.sln.
Choose Debug.

Right click INSTALL. And choose Build.

After a long period of time, go back and choose Release. Similarly, right click INSTALL. And choose Build.
Close Visual Studio 2012.
Copy C:\MyOpenCV\install folder to C:\OpenCV.
So now you have a C:\OpenCV\install folder. You can delete C:\MyOpenCV whole folder if you want.
Add only this to Environment Variables -> System variables -> Path
C:\OpenCV\install\bin
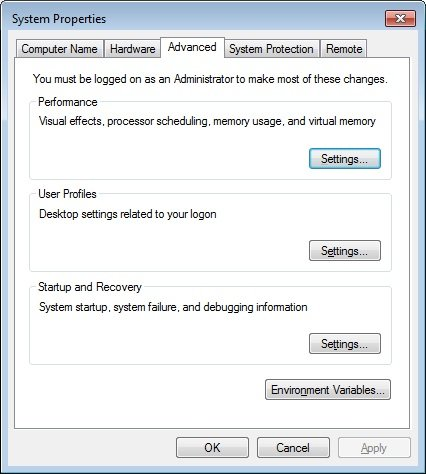
After creating your own project in Visual Studio 2012...
Build menu -> Configuration Manager
Change the Active solution platform. Click on Win32, Select New.... Use the settings below and click OK.

View -> Other Windows -> Property Manager
Double click Release | x64
C:\OpenCV\build\include\opencv
C:\OpenCV\build\include
C:\OpenCV\build\x64\vc10\lib
opencv_calib3d243.lib
opencv_contrib243.lib
opencv_core243.lib
opencv_features2d243.lib
opencv_flann243.lib
opencv_gpu243.lib
opencv_haartraining_engine.lib
opencv_highgui243.lib
opencv_imgproc243.lib
opencv_legacy243.lib
opencv_ml243.lib
opencv_nonfree243.lib
opencv_objdetect243.lib
opencv_photo243.lib
opencv_stitching243.lib
opencv_ts243.lib
opencv_video243.lib
opencv_videostab243.lib
View -> Other Windows -> Property Manager
Double click Debug | x64 1. C/C++ -> General -> Additional Include Directories
C:\OpenCV\build\include\opencv
C:\OpenCV\build\include
C:\OpenCV\build\x64\vc10\lib
opencv_calib3d243d.lib
opencv_contrib243d.lib
opencv_core243d.lib
opencv_features2d243d.lib
opencv_flann243d.lib
opencv_gpu243d.lib
opencv_haartraining_engined.lib
opencv_highgui243d.lib
opencv_imgproc243d.lib
opencv_legacy243d.lib
opencv_ml243d.lib
opencv_nonfree243d.lib
opencv_objdetect243d.lib
opencv_photo243d.lib
opencv_stitching243d.lib
opencv_ts243d.lib
opencv_video243d.lib
opencv_videostab243d.lib
Note the file names has extra "d" which means debug
 | 6 | No.6 Revision |
Download CMake. Open CMake and use settings below. Then click Configure.

Choose Visual Studio 11 Win64. Click Finish.

After a while, click Configure again. Wait a moment and then click Generate.
Close CMake and go to C:\MyOpenCV, open OpenCV.sln.
Choose Debug.

Right click INSTALL. And choose Build.

After a long period of time, go back and choose Release. Similarly, right click INSTALL. And choose Build.
Close Visual Studio 2012.
Copy C:\MyOpenCV\install folder to C:\OpenCV.
So now you have a C:\OpenCV\install folder. You can delete C:\MyOpenCV whole folder if you want.
Add only this to Environment Variables -> System variables -> Path
C:\OpenCV\install\bin
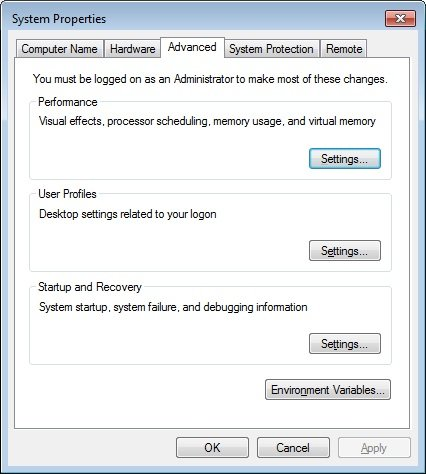
After creating your own project in Visual Studio 2012...
Build menu -> Configuration Manager
Change the Active solution platform. Click on Win32, Select New.... Use the settings below and click OK.

View -> Other Windows -> Property Manager
Double click Release | x64
C:\OpenCV\build\include\opencv
C:\OpenCV\build\include
C:\OpenCV\build\x64\vc10\lib
opencv_calib3d243.lib
opencv_contrib243.lib
opencv_core243.lib
opencv_features2d243.lib
opencv_flann243.lib
opencv_gpu243.lib
opencv_haartraining_engine.lib
opencv_highgui243.lib
opencv_imgproc243.lib
opencv_legacy243.lib
opencv_ml243.lib
opencv_nonfree243.lib
opencv_objdetect243.lib
opencv_photo243.lib
opencv_stitching243.lib
opencv_ts243.lib
opencv_video243.lib
opencv_videostab243.lib
View -> Other Windows -> Property Manager
Double click Debug | x64
1.
C:\OpenCV\build\include\opencv
C:\OpenCV\build\include
C:\OpenCV\build\x64\vc10\lib
opencv_calib3d243d.lib
opencv_contrib243d.lib
opencv_core243d.lib
opencv_features2d243d.lib
opencv_flann243d.lib
opencv_gpu243d.lib
opencv_haartraining_engined.lib
opencv_highgui243d.lib
opencv_imgproc243d.lib
opencv_legacy243d.lib
opencv_ml243d.lib
opencv_nonfree243d.lib
opencv_objdetect243d.lib
opencv_photo243d.lib
opencv_stitching243d.lib
opencv_ts243d.lib
opencv_video243d.lib
opencv_videostab243d.lib
Note the file names has extra "d" which means debug
 | 7 | No.7 Revision |
Note: This is a tutorial for using OpenCV 2.43 and OpenCV 2.44 in Vsiual Studio 2012. If you use old OpenCV 2.43, please skip over the part for OpenCV 2.44.
Open Windows Explorer. Click on Computer. Click on System properties.
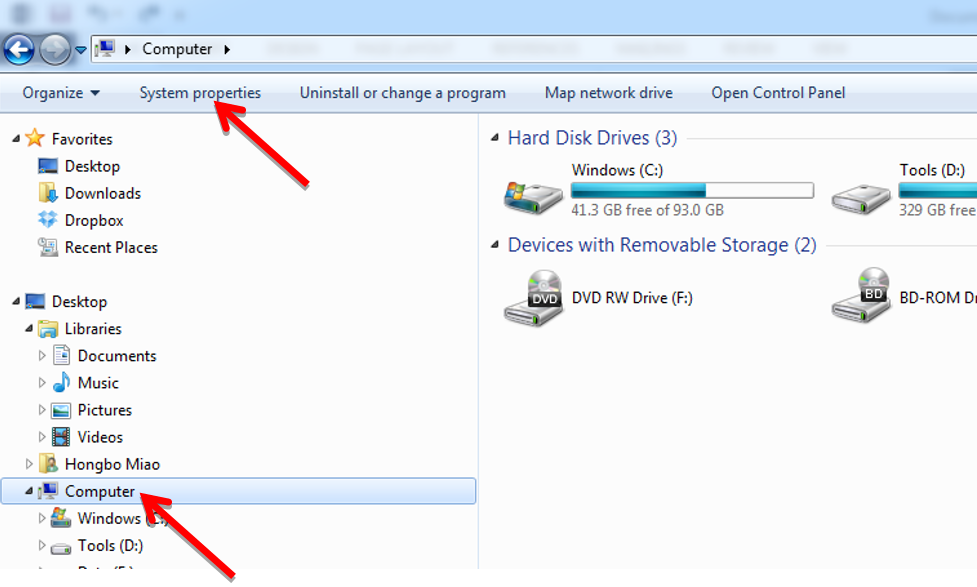
Click on Advanced system settings.
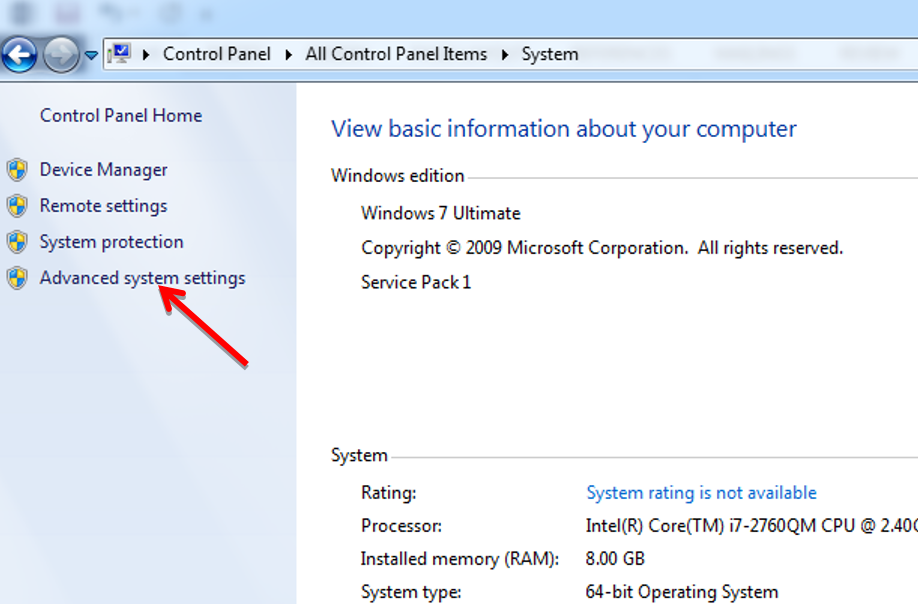
Go to Advanced. Click on Environment Variables...
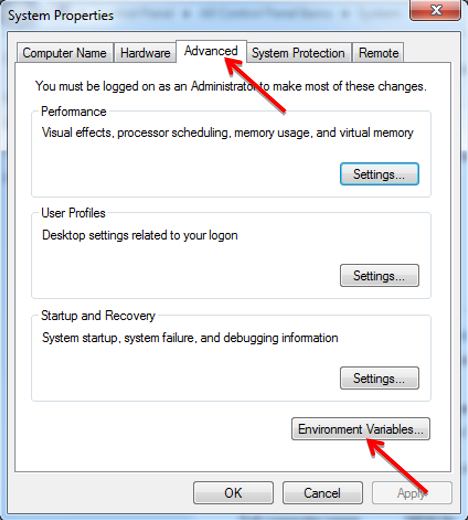
Add only this to Environment Variables -> System variables -> Path
C:\OpenCV\build\x64\vc11\bin
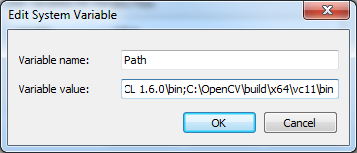
After creating your own project in Visual Studio 2012...
Build menu -> Configuration Manager
Change the Active solution platform. Click on Win32, Select New.... Use the settings below and click OK.

View -> Property Manager
Double click Release | x64
C:\OpenCV\build\include\opencv
C:\OpenCV\build\include
C:\OpenCV\build\x64\vc11\lib
opencv_calib3d244.lib
opencv_contrib244.lib
opencv_core244.lib
opencv_features2d244.lib
opencv_flann244.lib
opencv_gpu244.lib
opencv_haartraining_engine.lib
opencv_highgui244.lib
opencv_imgproc244.lib
opencv_legacy244.lib
opencv_ml244.lib
opencv_nonfree244.lib
opencv_objdetect244.lib
opencv_photo244.lib
opencv_stitching244.lib
opencv_ts244.lib
opencv_video244.lib
opencv_videostab244.lib
View -> Other Windows -> Property Manager
Double click Debug | x64
C:\OpenCV\build\include\opencv
C:\OpenCV\build\include
C:\OpenCV\build\x64\vc11\lib
opencv_calib3d244d.lib
opencv_contrib244d.lib
opencv_core244d.lib
opencv_features2d244d.lib
opencv_flann244d.lib
opencv_gpu244d.lib
opencv_haartraining_engined.lib
opencv_highgui244d.lib
opencv_imgproc244d.lib
opencv_legacy244d.lib
opencv_ml244d.lib
opencv_nonfree244d.lib
opencv_objdetect244d.lib
opencv_photo244d.lib
opencv_stitching244d.lib
opencv_ts244d.lib
opencv_video244d.lib
opencv_videostab244d.lib
Note the file names has extra "d" which means debug
Since OpenCV 2.43 does not work well with Visual Studio 2012, we need use CMake first.
Download CMake. Open CMake and use settings below. Then click Configure.

Choose Visual Studio 11 Win64. Click Finish.

After a while, click Configure again. Wait a moment and then click Generate.
Close CMake and go to C:\MyOpenCV, open OpenCV.sln.
Choose Debug.

Right click INSTALL. And choose Build.

After a long period of time, go back and choose Release. Similarly, right click INSTALL. And choose Build.
Close Visual Studio 2012.
Copy C:\MyOpenCV\install folder to C:\OpenCV.
So now you have a C:\OpenCV\install folder. You can delete C:\MyOpenCV whole folder if you want.
Open Windows Explorer. Click on Computer. Click on System properties.
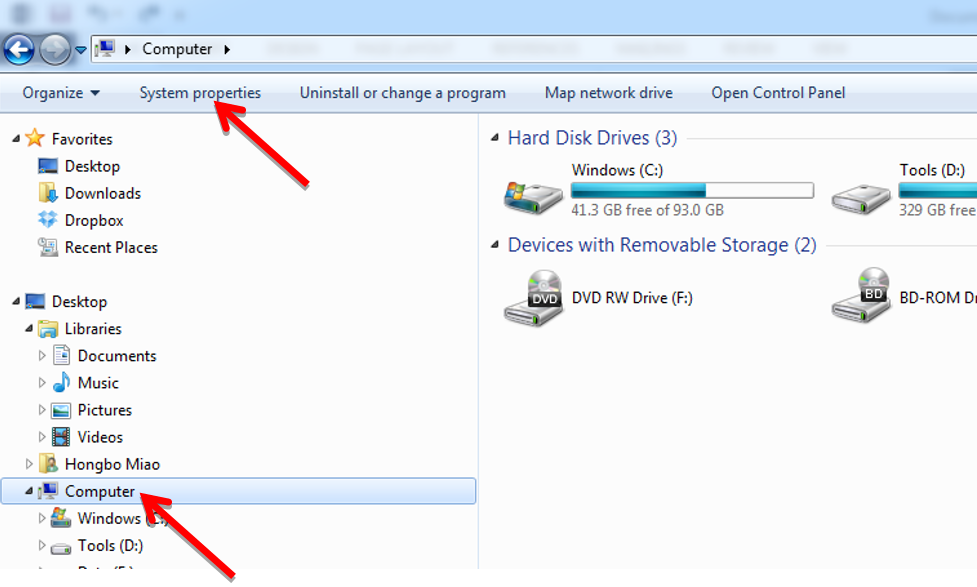
Click on Advanced system settings.
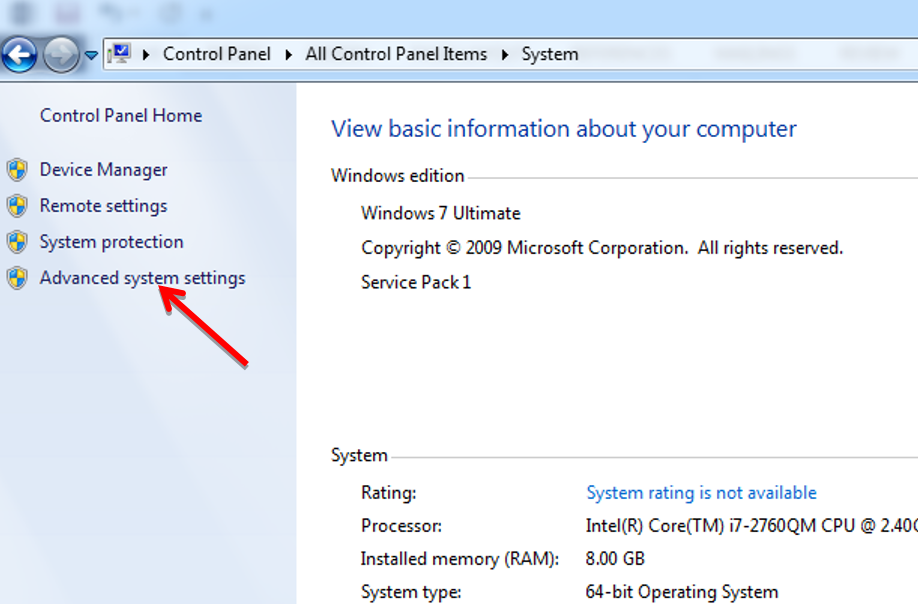
Go to Advanced. Click on Environment Variables...
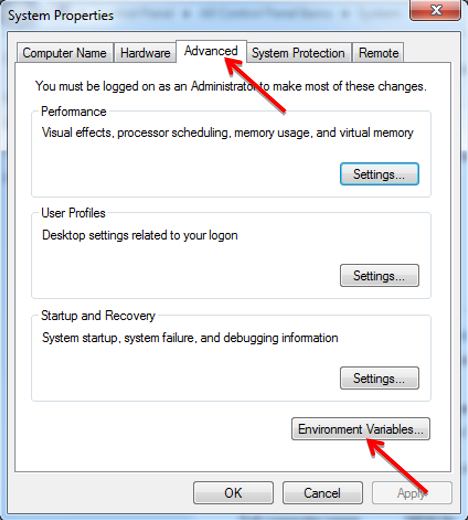
Add only this to Environment Variables -> System variables -> Path
C:\OpenCV\install\bin
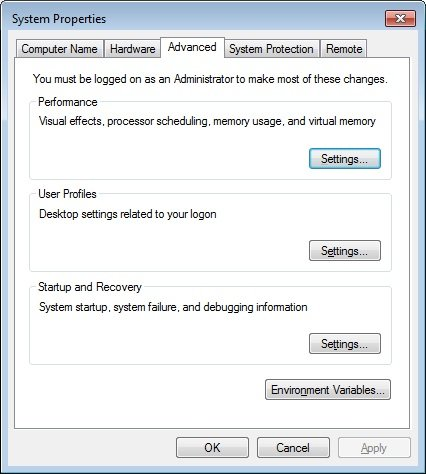
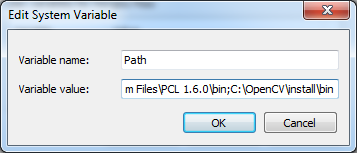
After creating your own project in Visual Studio 2012...
Build menu -> Configuration Manager
Change the Active solution platform. Click on Win32, Select New.... Use the settings below and click OK.

View -> Other Windows -> Property Manager
Double click Release | x64
C:\OpenCV\build\include\opencv
C:\OpenCV\build\include
C:\OpenCV\build\x64\vc10\lib
opencv_calib3d243.lib
opencv_contrib243.lib
opencv_core243.lib
opencv_features2d243.lib
opencv_flann243.lib
opencv_gpu243.lib
opencv_haartraining_engine.lib
opencv_highgui243.lib
opencv_imgproc243.lib
opencv_legacy243.lib
opencv_ml243.lib
opencv_nonfree243.lib
opencv_objdetect243.lib
opencv_photo243.lib
opencv_stitching243.lib
opencv_ts243.lib
opencv_video243.lib
opencv_videostab243.lib
View -> Other Windows -> Property Manager
Double click Debug | x64
C:\OpenCV\build\include\opencv
C:\OpenCV\build\include
C:\OpenCV\build\x64\vc10\lib
opencv_calib3d243d.lib
opencv_contrib243d.lib
opencv_core243d.lib
opencv_features2d243d.lib
opencv_flann243d.lib
opencv_gpu243d.lib
opencv_haartraining_engined.lib
opencv_highgui243d.lib
opencv_imgproc243d.lib
opencv_legacy243d.lib
opencv_ml243d.lib
opencv_nonfree243d.lib
opencv_objdetect243d.lib
opencv_photo243d.lib
opencv_stitching243d.lib
opencv_ts243d.lib
opencv_video243d.lib
opencv_videostab243d.lib
Note the file names has extra "d" which means debug
 | 8 | No.8 Revision |
Note: This is a tutorial for using OpenCV 2.43 and OpenCV 2.44 in Vsiual Studio 2012. If you use old OpenCV 2.43, please skip over the part for OpenCV 2.44.
Open Windows Explorer. Click on Computer. Click on System properties.
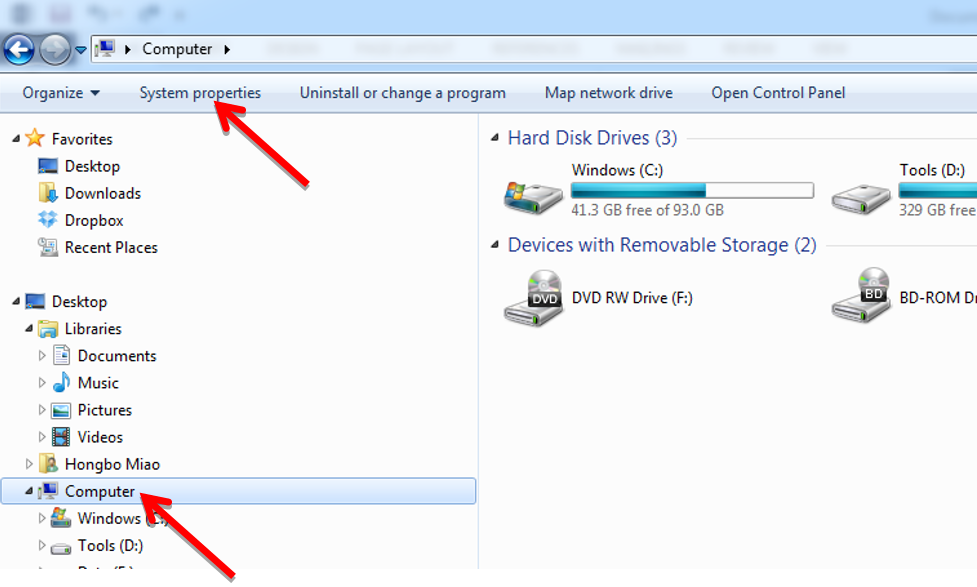
Click on Advanced system settings.
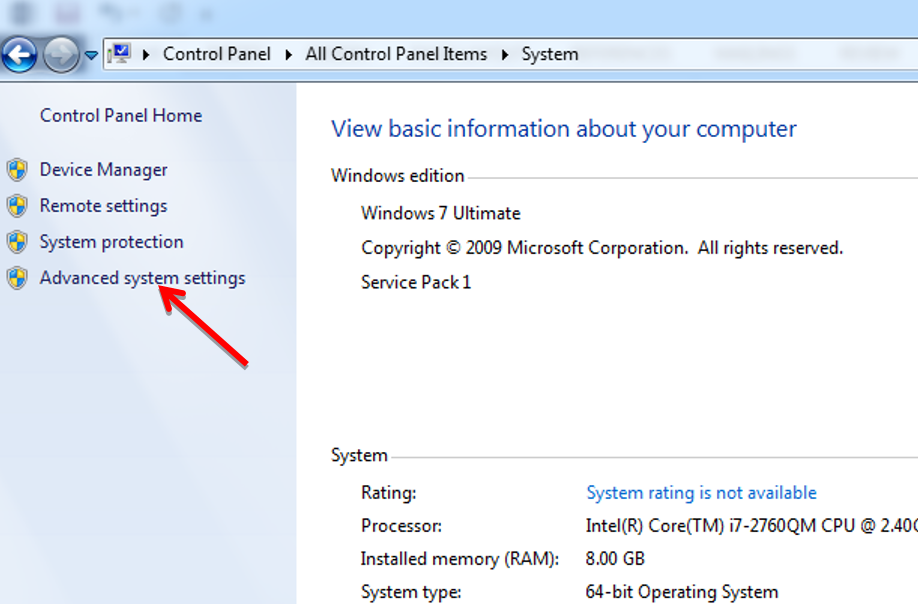
Go to Advanced. Click on Environment Variables...
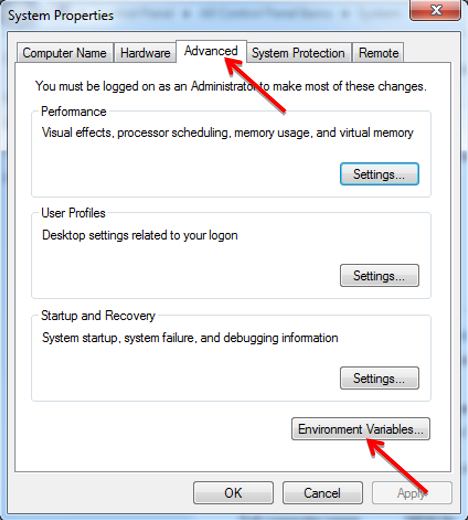
Add only this to Environment Variables -> System variables -> Path
C:\OpenCV\build\x64\vc11\bin
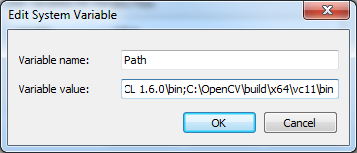
After creating your own project in Visual Studio 2012...
Build menu -> Configuration Manager
Change the Active solution platform. Click on Win32, Select New.... Use the settings below and click OK.

View -> Property Manager
Double click Release | x64
C:\OpenCV\build\include\opencv
C:\OpenCV\build\include
C:\OpenCV\build\x64\vc11\lib
opencv_calib3d244.lib
opencv_contrib244.lib
opencv_core244.lib
opencv_features2d244.lib
opencv_flann244.lib
opencv_gpu244.lib
opencv_haartraining_engine.lib
opencv_highgui244.lib
opencv_imgproc244.lib
opencv_legacy244.lib
opencv_ml244.lib
opencv_nonfree244.lib
opencv_objdetect244.lib
opencv_photo244.lib
opencv_stitching244.lib
opencv_ts244.lib
opencv_video244.lib
opencv_videostab244.lib
View -> Other Windows -> Property Manager
Double click Debug | x64
C:\OpenCV\build\include\opencv
C:\OpenCV\build\include
C:\OpenCV\build\x64\vc11\lib
opencv_calib3d244d.lib
opencv_contrib244d.lib
opencv_core244d.lib
opencv_features2d244d.lib
opencv_flann244d.lib
opencv_gpu244d.lib
opencv_haartraining_engined.lib
opencv_highgui244d.lib
opencv_imgproc244d.lib
opencv_legacy244d.lib
opencv_ml244d.lib
opencv_nonfree244d.lib
opencv_objdetect244d.lib
opencv_photo244d.lib
opencv_stitching244d.lib
opencv_ts244d.lib
opencv_video244d.lib
opencv_videostab244d.lib
Note the file names has extra "d" which means debug
Since OpenCV 2.43 does not work well with Visual Studio 2012, we need use CMake first.
Download CMake. Open CMake and use settings below. Then click Configure.

Choose Visual Studio 11 Win64. Click Finish.

After a while, click Configure again. Wait a moment and then click Generate.
Close CMake and go to C:\MyOpenCV, open OpenCV.sln.
Choose Debug.

Right click INSTALL. And choose Build.

After a long period of time, go back and choose Release. Similarly, right click INSTALL. And choose Build.
Close Visual Studio 2012.
Copy C:\MyOpenCV\install folder to C:\OpenCV.
So now you have a C:\OpenCV\install folder. You can delete C:\MyOpenCV whole folder if you want.
Open Windows Explorer. Click on Computer. Click on System properties.
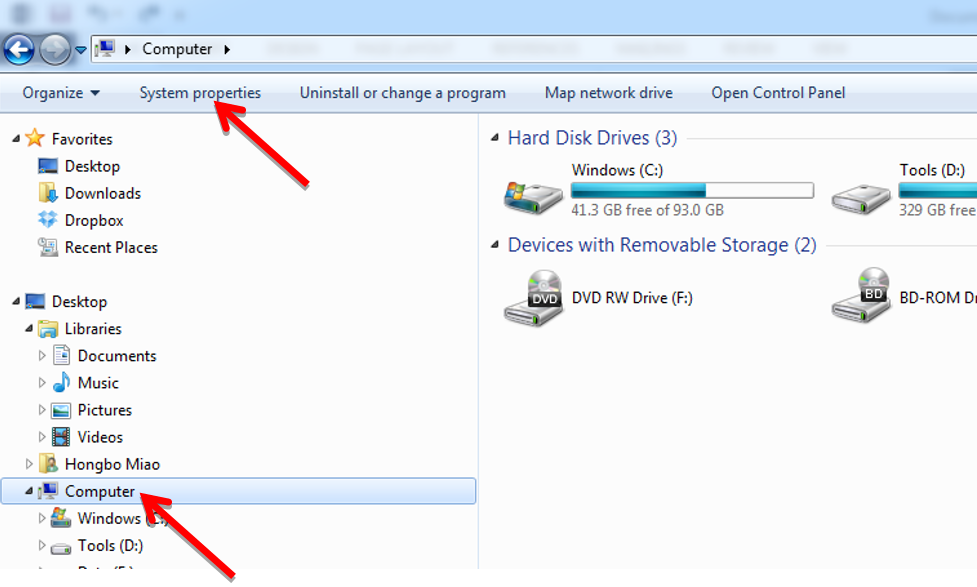
Click on Advanced system settings.
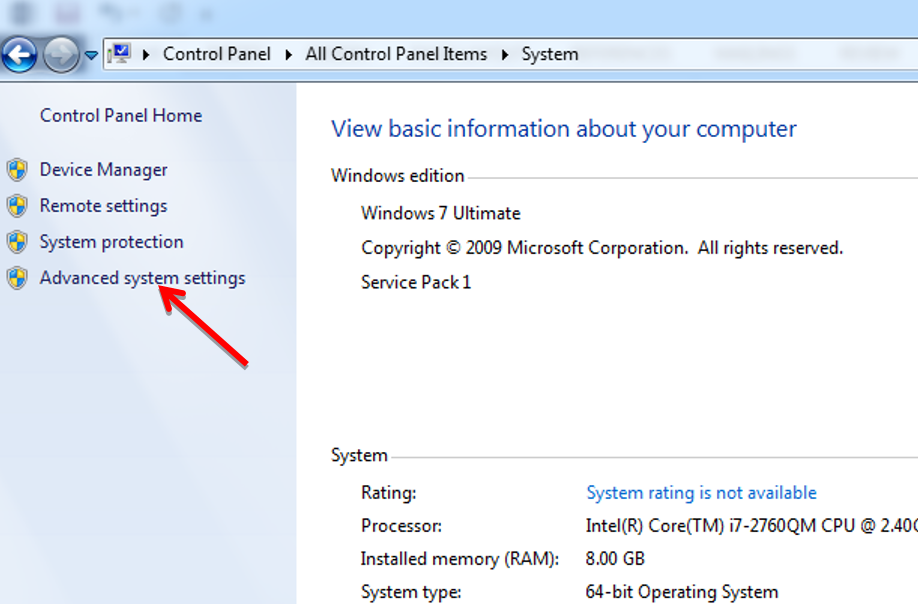
Go to Advanced. Click on Environment Variables...
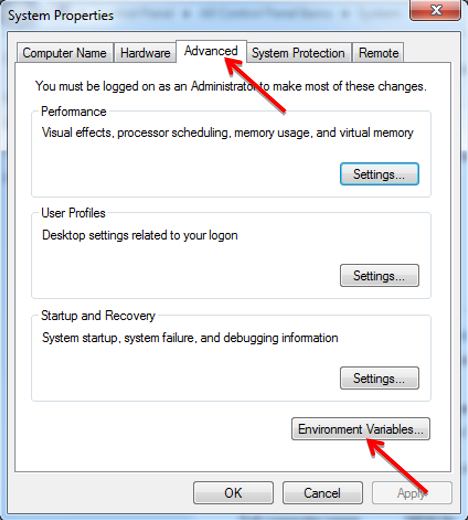
Add only this to Environment Variables -> System variables -> Path
C:\OpenCV\install\bin
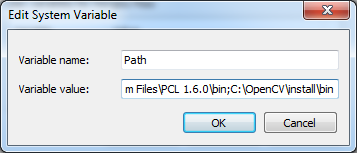
After creating your own project in Visual Studio 2012...
Build menu -> Configuration Manager
Change the Active solution platform. Click on Win32, Select New.... Use the settings below and click OK.

View -> Property Manager
Double click Release | x64
C:\OpenCV\build\include\opencv
C:\OpenCV\build\include
C:\OpenCV\build\x64\vc10\lib
opencv_calib3d243.lib
opencv_contrib243.lib
opencv_core243.lib
opencv_features2d243.lib
opencv_flann243.lib
opencv_gpu243.lib
opencv_haartraining_engine.lib
opencv_highgui243.lib
opencv_imgproc243.lib
opencv_legacy243.lib
opencv_ml243.lib
opencv_nonfree243.lib
opencv_objdetect243.lib
opencv_photo243.lib
opencv_stitching243.lib
opencv_ts243.lib
opencv_video243.lib
opencv_videostab243.lib
View -> Other Windows -> Property Manager
Double click Debug | x64
C:\OpenCV\build\include\opencv
C:\OpenCV\build\include
C:\OpenCV\build\x64\vc10\lib
opencv_calib3d243d.lib
opencv_contrib243d.lib
opencv_core243d.lib
opencv_features2d243d.lib
opencv_flann243d.lib
opencv_gpu243d.lib
opencv_haartraining_engined.lib
opencv_highgui243d.lib
opencv_imgproc243d.lib
opencv_legacy243d.lib
opencv_ml243d.lib
opencv_nonfree243d.lib
opencv_objdetect243d.lib
opencv_photo243d.lib
opencv_stitching243d.lib
opencv_ts243d.lib
opencv_video243d.lib
opencv_videostab243d.lib
Note the file names has extra "d" which means debug
 | 9 | No.9 Revision |
Note: This is a tutorial for using OpenCV 2.43 2.44 and OpenCV 2.44 2.43 in Vsiual Studio 2012. If you use old OpenCV 2.43, please skip over the part for OpenCV 2.44.
If you use old
OpenCVOpen Windows Explorer. Click on Computer. Click on System properties.
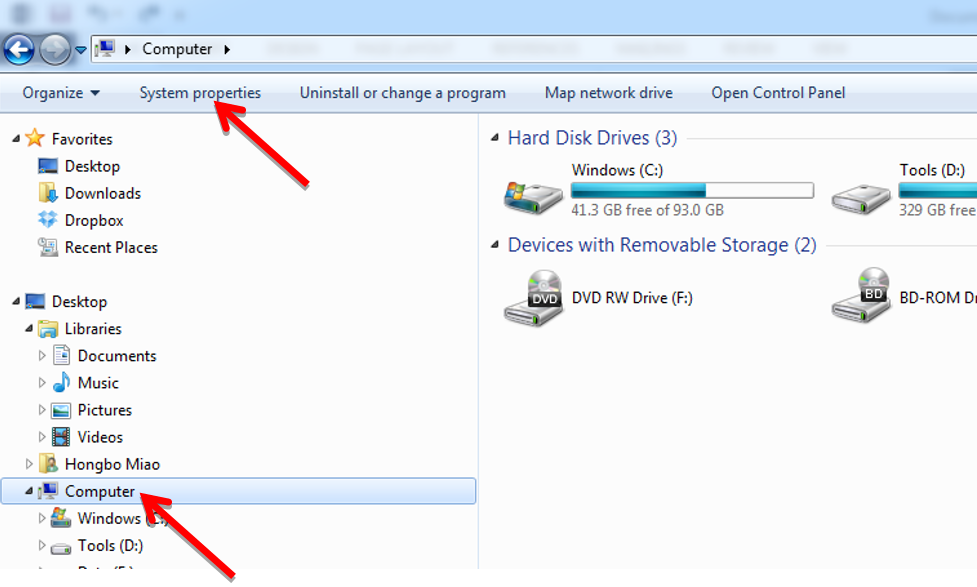
Click on Advanced system settings.
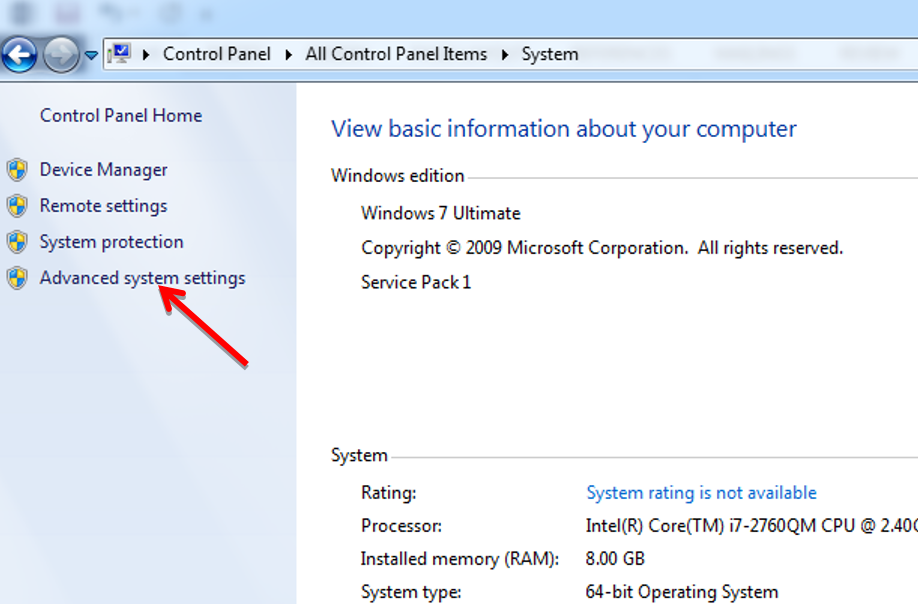
Go to Advanced. Click on Environment Variables...
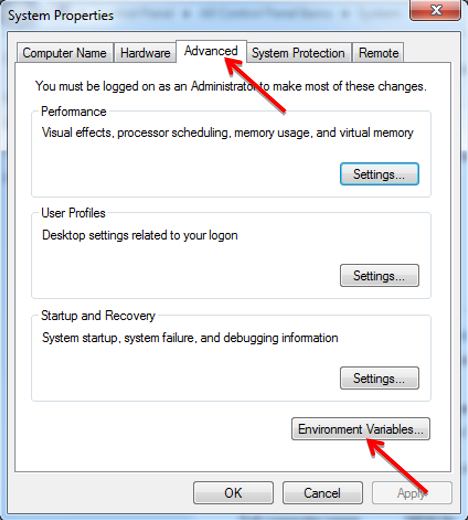
Add only this to Environment Variables -> System variables -> Path
C:\OpenCV\build\x64\vc11\bin
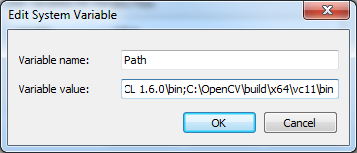
After creating your own project in Visual Studio 2012...
Build menu -> Configuration Manager
Change the Active solution platform. Click on Win32, Select New.... Use the settings below and click OK.

View -> Property Manager
Double click Release | x64
C:\OpenCV\build\include\opencv
C:\OpenCV\build\include
C:\OpenCV\build\x64\vc11\lib
opencv_calib3d244.lib
opencv_contrib244.lib
opencv_core244.lib
opencv_features2d244.lib
opencv_flann244.lib
opencv_gpu244.lib
opencv_haartraining_engine.lib
opencv_highgui244.lib
opencv_imgproc244.lib
opencv_legacy244.lib
opencv_ml244.lib
opencv_nonfree244.lib
opencv_objdetect244.lib
opencv_photo244.lib
opencv_stitching244.lib
opencv_ts244.lib
opencv_video244.lib
opencv_videostab244.lib
View -> Property Manager
Double click Debug | x64
C:\OpenCV\build\include\opencv
C:\OpenCV\build\include
C:\OpenCV\build\x64\vc11\lib
opencv_calib3d244d.lib
opencv_contrib244d.lib
opencv_core244d.lib
opencv_features2d244d.lib
opencv_flann244d.lib
opencv_gpu244d.lib
opencv_haartraining_engined.lib
opencv_highgui244d.lib
opencv_imgproc244d.lib
opencv_legacy244d.lib
opencv_ml244d.lib
opencv_nonfree244d.lib
opencv_objdetect244d.lib
opencv_photo244d.lib
opencv_stitching244d.lib
opencv_ts244d.lib
opencv_video244d.lib
opencv_videostab244d.lib
Note the file names has extra "d" which means debug
Since
Open Windows Explorer. Click on Computer. Click on System properties.
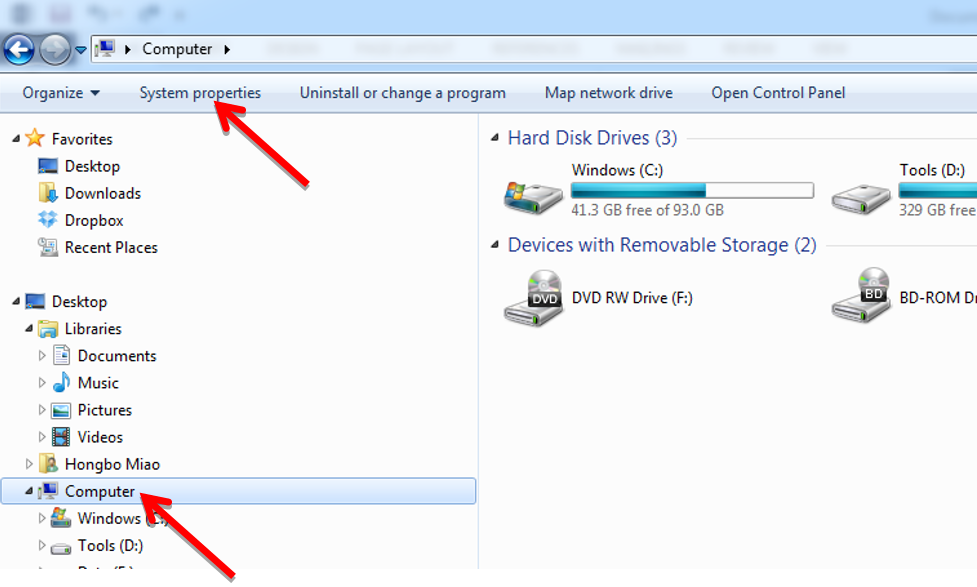
Click on Advanced system settings.
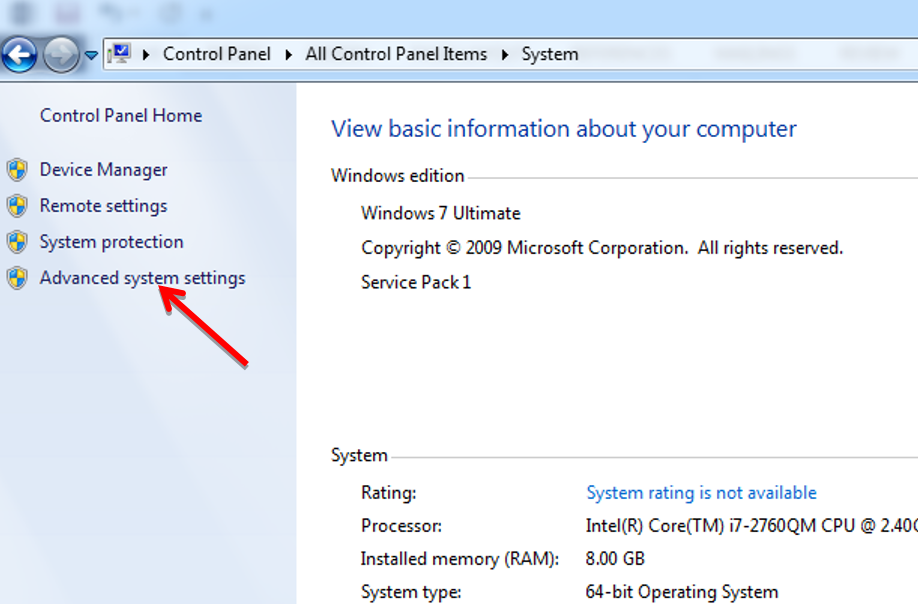
Go to Advanced. Click on Environment Variables...
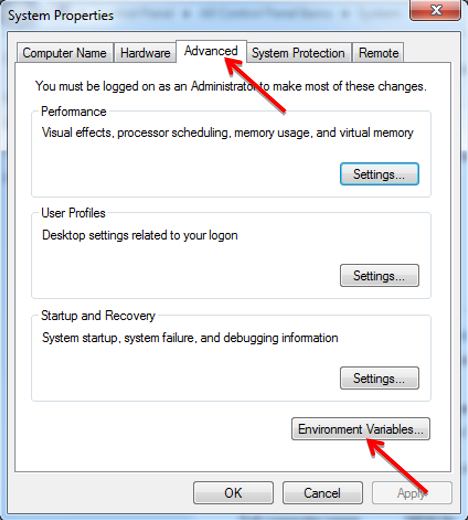
Add only this to Environment Variables -> System variables -> Path
C:\OpenCV\build\x64\vc11\bin
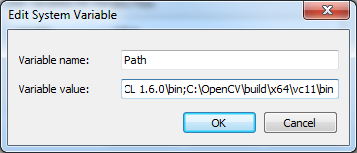
After creating your own project in Visual Studio 2012...
Build menu -> Configuration Manager
Change the Active solution platform. Click on Win32, Select New.... Use the settings below and click OK.

View -> Property Manager
Double click Release | x64
C:\OpenCV\build\include\opencv
C:\OpenCV\build\include
C:\OpenCV\build\x64\vc11\lib
opencv_calib3d244.lib
opencv_contrib244.lib
opencv_core244.lib
opencv_features2d244.lib
opencv_flann244.lib
opencv_gpu244.lib
opencv_haartraining_engine.lib
opencv_highgui244.lib
opencv_imgproc244.lib
opencv_legacy244.lib
opencv_ml244.lib
opencv_nonfree244.lib
opencv_objdetect244.lib
opencv_photo244.lib
opencv_stitching244.lib
opencv_ts244.lib
opencv_video244.lib
opencv_videostab244.lib
View -> Property Manager
Double click Debug | x64
C:\OpenCV\build\include\opencv
C:\OpenCV\build\include
C:\OpenCV\build\x64\vc11\lib
opencv_calib3d244d.lib
opencv_contrib244d.lib
opencv_core244d.lib
opencv_features2d244d.lib
opencv_flann244d.lib
opencv_gpu244d.lib
opencv_haartraining_engined.lib
opencv_highgui244d.lib
opencv_imgproc244d.lib
opencv_legacy244d.lib
opencv_ml244d.lib
opencv_nonfree244d.lib
opencv_objdetect244d.lib
opencv_photo244d.lib
opencv_stitching244d.lib
opencv_ts244d.lib
opencv_video244d.lib
opencv_videostab244d.lib
Note the file names has extra "d" which means debug
Download CMake. Open CMake and use settings below. Then click Configure.

Choose Visual Studio 11 Win64. Click Finish.

After a while, click Configure again. Wait a moment and then click Generate.
Close CMake and go to C:\MyOpenCV, open OpenCV.sln.
Choose Debug.

Right click INSTALL. And choose Build.

After a long period of time, go back and choose Release. Similarly, right click INSTALL. And choose Build.
Close Visual Studio 2012.
Copy C:\MyOpenCV\install folder to C:\OpenCV.
So now you have a C:\OpenCV\install folder. You can delete C:\MyOpenCV whole folder if you want.
Open Windows Explorer. Click on Computer. Click on System properties.
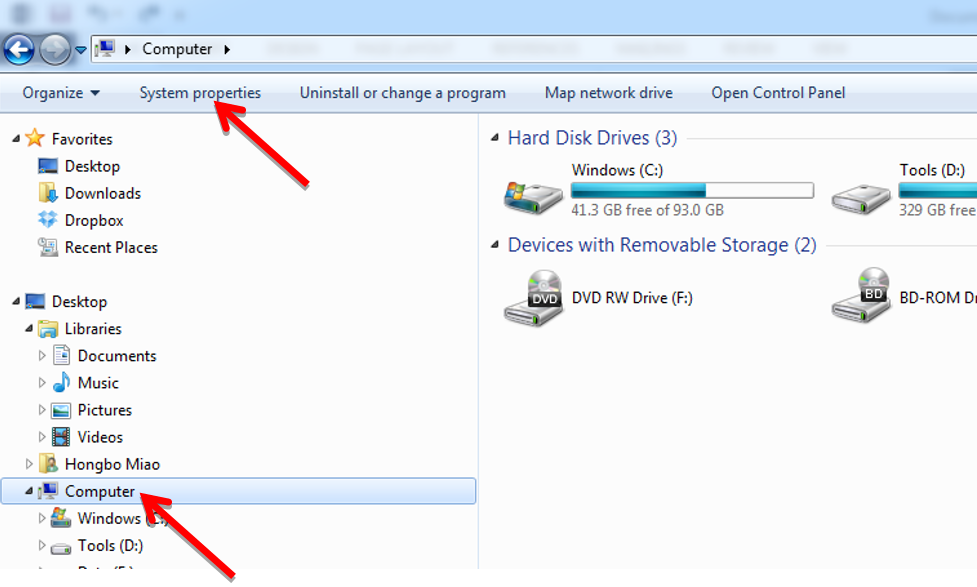
Click on Advanced system settings.
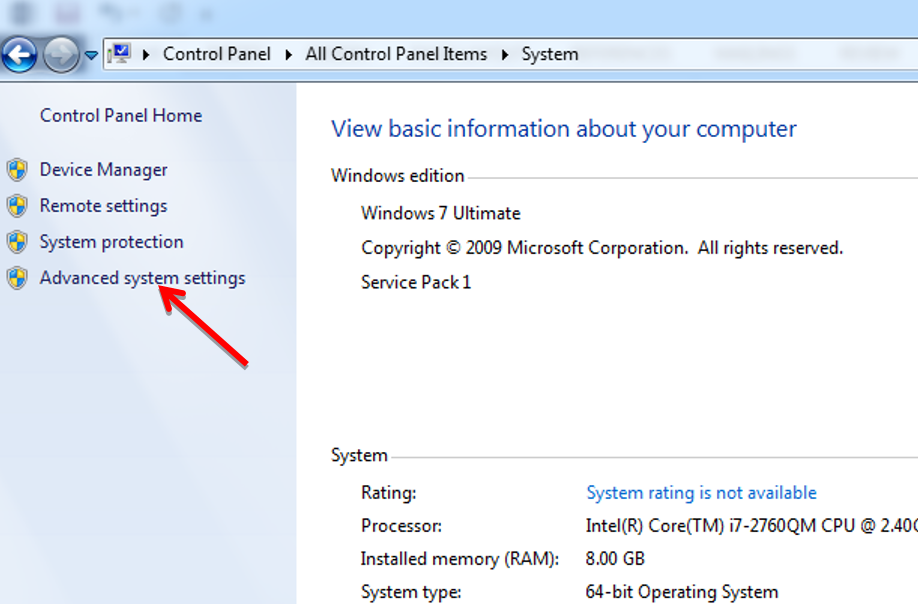
Go to Advanced. Click on Environment Variables...
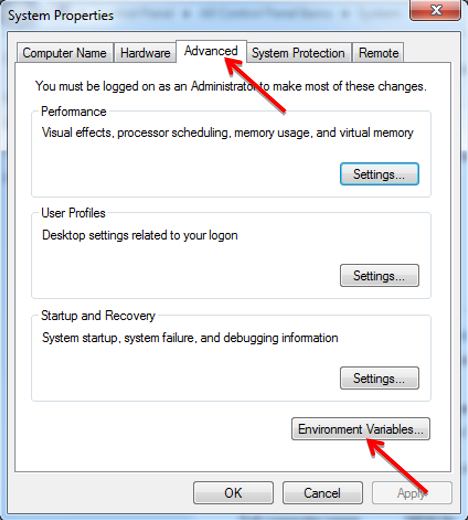
Add only this to Environment Variables -> System variables -> Path
C:\OpenCV\install\bin
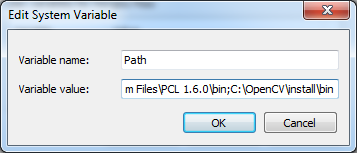
After creating your own project in Visual Studio 2012...
Build menu -> Configuration Manager
Change the Active solution platform. Click on Win32, Select New.... Use the settings below and click OK.

View -> Property Manager
Double click Release | x64
C:\OpenCV\build\include\opencv
C:\OpenCV\build\include
C:\OpenCV\build\x64\vc10\lib
opencv_calib3d243.lib
opencv_contrib243.lib
opencv_core243.lib
opencv_features2d243.lib
opencv_flann243.lib
opencv_gpu243.lib
opencv_haartraining_engine.lib
opencv_highgui243.lib
opencv_imgproc243.lib
opencv_legacy243.lib
opencv_ml243.lib
opencv_nonfree243.lib
opencv_objdetect243.lib
opencv_photo243.lib
opencv_stitching243.lib
opencv_ts243.lib
opencv_video243.lib
opencv_videostab243.lib
View -> Property Manager
Double click Debug | x64
C:\OpenCV\build\include\opencv
C:\OpenCV\build\include
C:\OpenCV\build\x64\vc10\lib
opencv_calib3d243d.lib
opencv_contrib243d.lib
opencv_core243d.lib
opencv_features2d243d.lib
opencv_flann243d.lib
opencv_gpu243d.lib
opencv_haartraining_engined.lib
opencv_highgui243d.lib
opencv_imgproc243d.lib
opencv_legacy243d.lib
opencv_ml243d.lib
opencv_nonfree243d.lib
opencv_objdetect243d.lib
opencv_photo243d.lib
opencv_stitching243d.lib
opencv_ts243d.lib
opencv_video243d.lib
opencv_videostab243d.lib
Note the file names has extra "d" which means debug
 | 10 | No.10 Revision |
Note: This is a tutorial for using OpenCV 2.44 and OpenCV 2.43 in Vsiual Studio 2012. If you use old OpenCV 2.43, please skip over the part for OpenCV 2.44.
If you use old OpenCV 2.43, since OpenCV 2.43 does not work well with Visual Studio 2012, we need use CMake first. But if you use latest OpenCV 2.44, things become easy.
Open Windows Explorer. Click on Computer. Click on and then System properties.
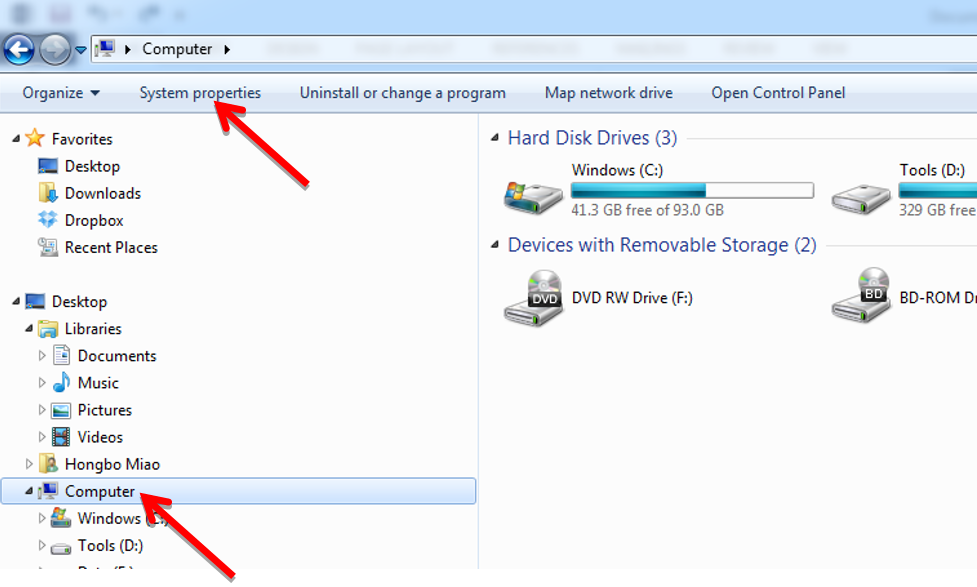
Click on 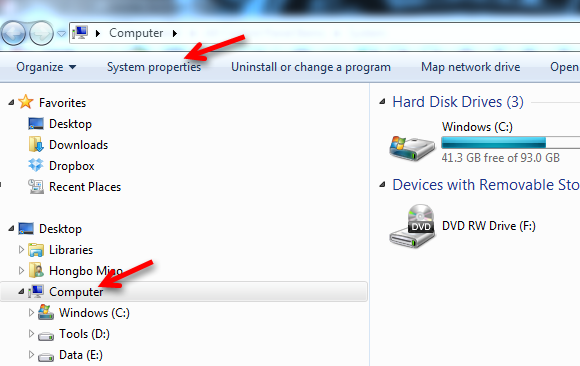
Choose Advanced system settings.
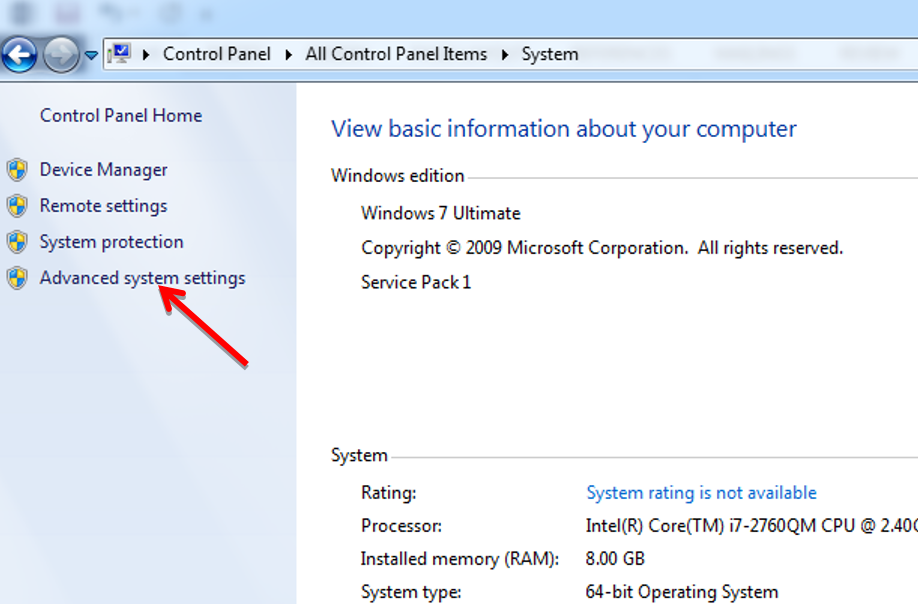
Go to Advanced. 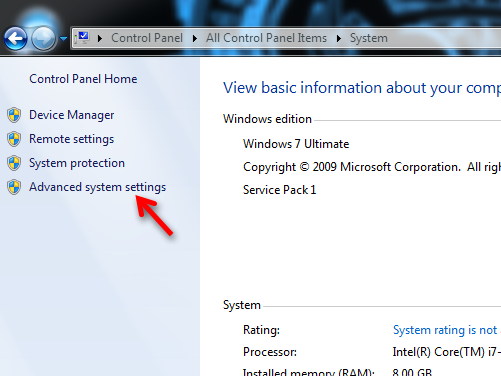
Click on Environment Variables...
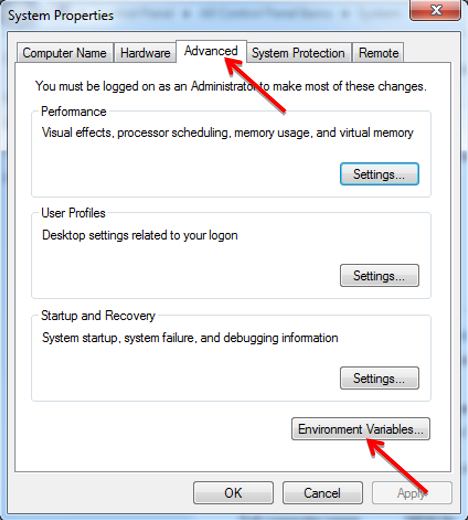
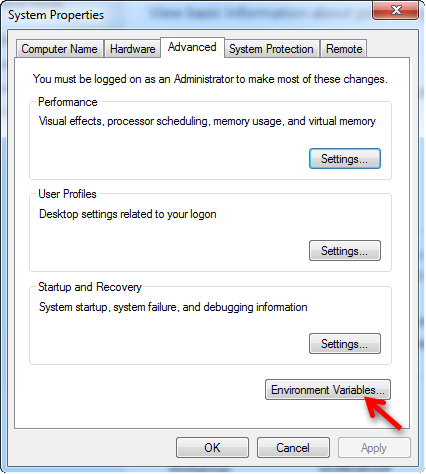
Add only this to Environment Variables -> System variables -> Path
C:\OpenCV\build\x64\vc11\bin
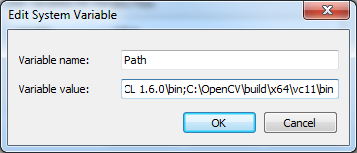
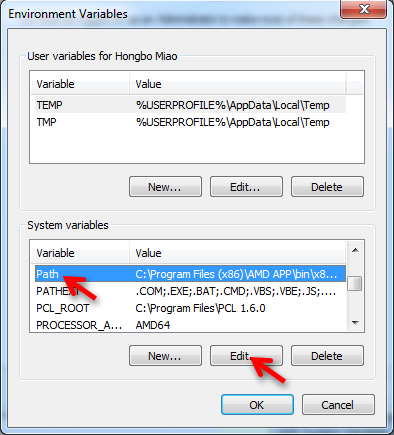
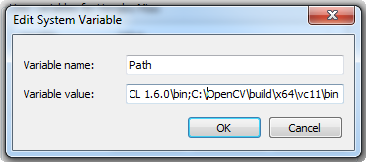
After creating your own project in Visual Studio 2012...
Build menu -> Configuration Manager
Change the Active solution platform. Click on Win32, Select New.... Use the settings below and click OK.

View -> Property Manager
Double click Release | x64
C:\OpenCV\build\include\opencv
C:\OpenCV\build\include
C:\OpenCV\build\x64\vc11\lib
opencv_calib3d244.lib
opencv_contrib244.lib
opencv_core244.lib
opencv_features2d244.lib
opencv_flann244.lib
opencv_gpu244.lib
opencv_haartraining_engine.lib
opencv_highgui244.lib
opencv_imgproc244.lib
opencv_legacy244.lib
opencv_ml244.lib
opencv_nonfree244.lib
opencv_objdetect244.lib
opencv_photo244.lib
opencv_stitching244.lib
opencv_ts244.lib
opencv_video244.lib
opencv_videostab244.lib
View -> Property Manager
Double click Debug | x64
C:\OpenCV\build\include\opencv
C:\OpenCV\build\include
C:\OpenCV\build\x64\vc11\lib
opencv_calib3d244d.lib
opencv_contrib244d.lib
opencv_core244d.lib
opencv_features2d244d.lib
opencv_flann244d.lib
opencv_gpu244d.lib
opencv_haartraining_engined.lib
opencv_highgui244d.lib
opencv_imgproc244d.lib
opencv_legacy244d.lib
opencv_ml244d.lib
opencv_nonfree244d.lib
opencv_objdetect244d.lib
opencv_photo244d.lib
opencv_stitching244d.lib
opencv_ts244d.lib
opencv_video244d.lib
opencv_videostab244d.lib
Note the file names has extra "d" which means debug
Download CMake. Open CMake and use settings below. Then click Configure.

Choose Visual Studio 11 Win64. Click Finish.

After a while, click Configure again. Wait a moment and then click Generate.
Close CMake and go to C:\MyOpenCV, open OpenCV.sln.
Choose Debug.

Right click INSTALL. And choose Build.

After a long period of time, go back and choose Release. Similarly, right click INSTALL. And choose Build.
Close Visual Studio 2012.
Copy C:\MyOpenCV\install folder to C:\OpenCV.
So now you have a C:\OpenCV\install folder. You can delete C:\MyOpenCV whole folder if you want.
Open Windows Explorer. Click on Computer. Click on and then System properties.
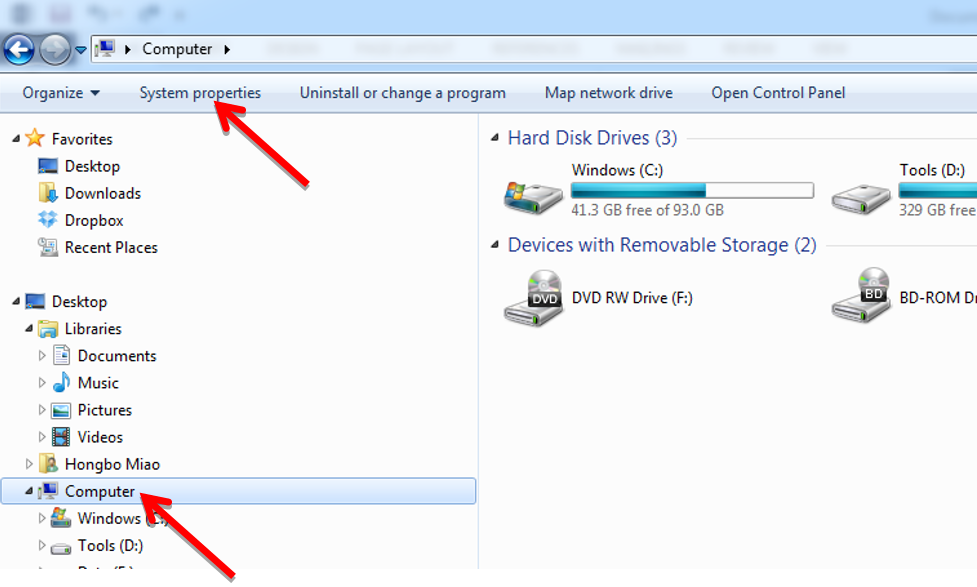
Click on 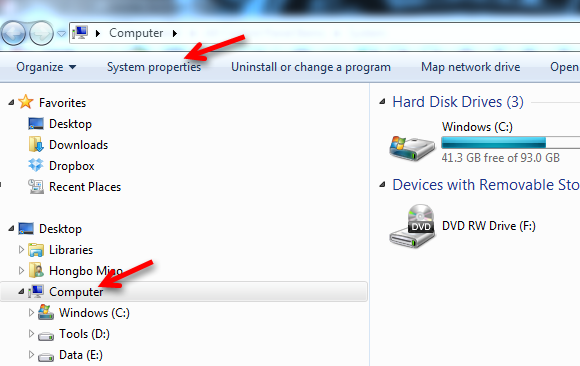
Choose Advanced system settings.
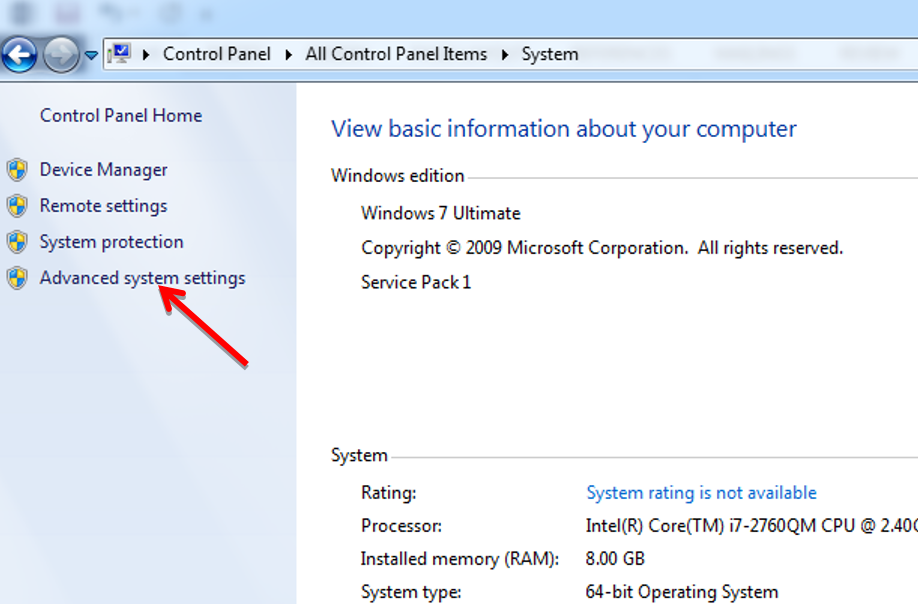
Go to Advanced. 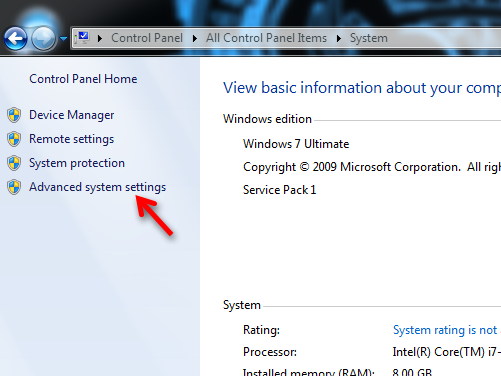
Click on Environment Variables...
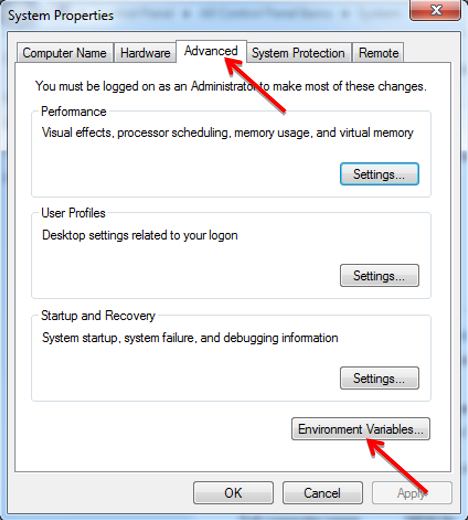
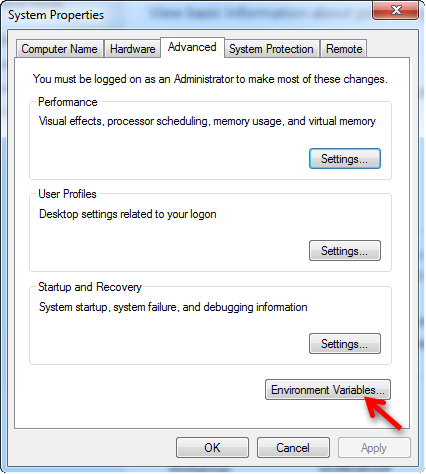
Add only this to Environment Variables -> System variables -> Path
C:\OpenCV\install\bin
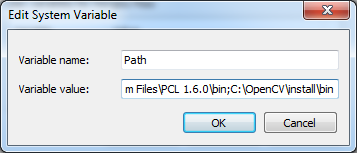
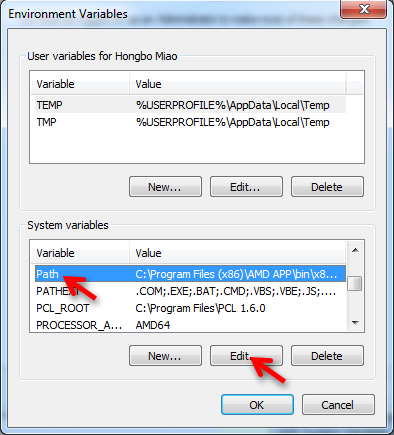
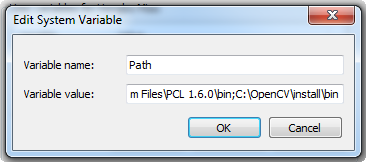
After creating your own project in Visual Studio 2012...
Build menu -> Configuration Manager
Change the Active solution platform. Click on Win32, Select New.... Use the settings below and click OK.

View -> Property Manager
Double click Release | x64
C:\OpenCV\build\include\opencv
C:\OpenCV\build\include
C:\OpenCV\build\x64\vc10\lib
opencv_calib3d243.lib
opencv_contrib243.lib
opencv_core243.lib
opencv_features2d243.lib
opencv_flann243.lib
opencv_gpu243.lib
opencv_haartraining_engine.lib
opencv_highgui243.lib
opencv_imgproc243.lib
opencv_legacy243.lib
opencv_ml243.lib
opencv_nonfree243.lib
opencv_objdetect243.lib
opencv_photo243.lib
opencv_stitching243.lib
opencv_ts243.lib
opencv_video243.lib
opencv_videostab243.lib
View -> Property Manager
Double click Debug | x64
C:\OpenCV\build\include\opencv
C:\OpenCV\build\include
C:\OpenCV\build\x64\vc10\lib
opencv_calib3d243d.lib
opencv_contrib243d.lib
opencv_core243d.lib
opencv_features2d243d.lib
opencv_flann243d.lib
opencv_gpu243d.lib
opencv_haartraining_engined.lib
opencv_highgui243d.lib
opencv_imgproc243d.lib
opencv_legacy243d.lib
opencv_ml243d.lib
opencv_nonfree243d.lib
opencv_objdetect243d.lib
opencv_photo243d.lib
opencv_stitching243d.lib
opencv_ts243d.lib
opencv_video243d.lib
opencv_videostab243d.lib
Note the file names has extra "d" which means debug
 | 11 | No.11 Revision |
Note: This is a tutorial for using OpenCV 2.44 and OpenCV 2.43 in Vsiual Studio 2012. If you use old OpenCV 2.43, please skip over the part for OpenCV 2.44.
If you use old OpenCV 2.43, since OpenCV 2.43 does not work well with Visual Studio 2012, we need use CMake first. But if you use latest OpenCV 2.44, things become easy.
Open Windows Explorer. Click on Computer and then System properties.
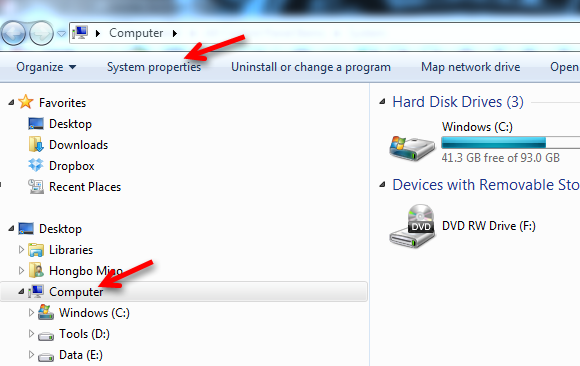
Choose Advanced system settings.
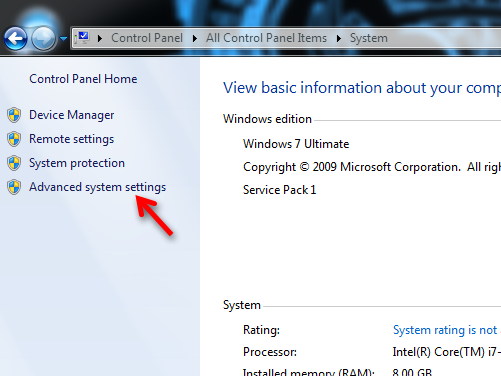
Click Environment Variables...
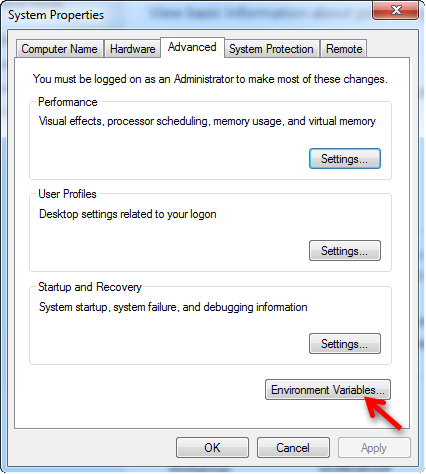
Add only this to Environment Variables -> System variables -> Path
C:\OpenCV\build\x64\vc11\bin
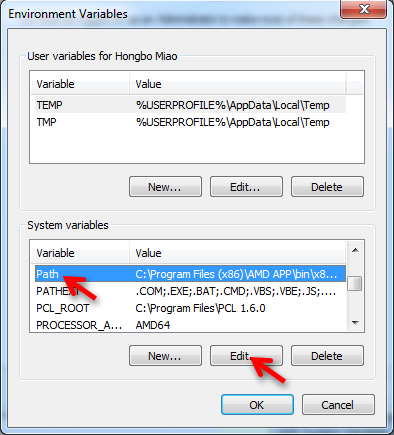
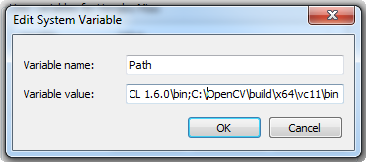
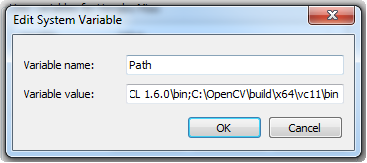
After creating your own project in Visual Studio 2012...
Build menu -> Configuration Manager
Change the Active solution platform. Click on Win32, Select New.... Use the settings below and click OK.

View -> Property Manager
Double click Release | x64
C:\OpenCV\build\include\opencv
C:\OpenCV\build\include
C:\OpenCV\build\x64\vc11\lib
opencv_calib3d244.lib
opencv_contrib244.lib
opencv_core244.lib
opencv_features2d244.lib
opencv_flann244.lib
opencv_gpu244.lib
opencv_haartraining_engine.lib
opencv_highgui244.lib
opencv_imgproc244.lib
opencv_legacy244.lib
opencv_ml244.lib
opencv_nonfree244.lib
opencv_objdetect244.lib
opencv_photo244.lib
opencv_stitching244.lib
opencv_ts244.lib
opencv_video244.lib
opencv_videostab244.lib
View -> Property Manager
Double click Debug | x64
C:\OpenCV\build\include\opencv
C:\OpenCV\build\include
C:\OpenCV\build\x64\vc11\lib
opencv_calib3d244d.lib
opencv_contrib244d.lib
opencv_core244d.lib
opencv_features2d244d.lib
opencv_flann244d.lib
opencv_gpu244d.lib
opencv_haartraining_engined.lib
opencv_highgui244d.lib
opencv_imgproc244d.lib
opencv_legacy244d.lib
opencv_ml244d.lib
opencv_nonfree244d.lib
opencv_objdetect244d.lib
opencv_photo244d.lib
opencv_stitching244d.lib
opencv_ts244d.lib
opencv_video244d.lib
opencv_videostab244d.lib
Note the file names has extra "d" which means debug
Download CMake. Open CMake and use settings below. Then click Configure.

Choose Visual Studio 11 Win64. Click Finish.

After a while, click Configure again. Wait a moment and then click Generate.
Close CMake and go to C:\MyOpenCV, open OpenCV.sln.
Choose Debug.

Right click INSTALL. And choose Build.

After a long period of time, go back and choose Release. Similarly, right click INSTALL. And choose Build.
Close Visual Studio 2012.
Copy C:\MyOpenCV\install folder to C:\OpenCV.
So now you have a C:\OpenCV\install folder. You can delete C:\MyOpenCV whole folder if you want.
Open Windows Explorer. Click on Computer and then System properties.
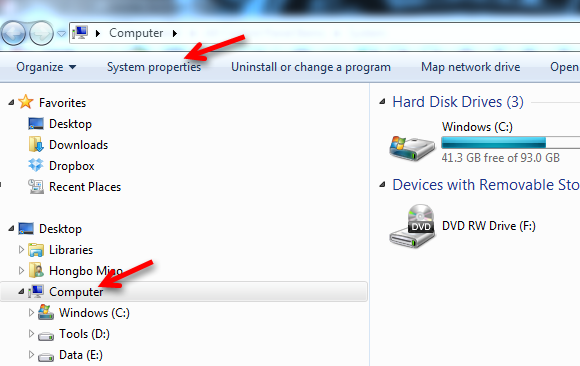
Choose Advanced system settings.
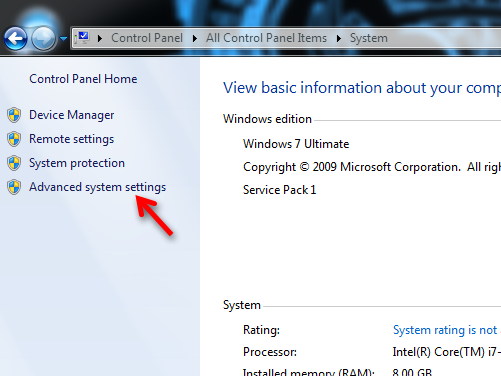
Click Environment Variables...
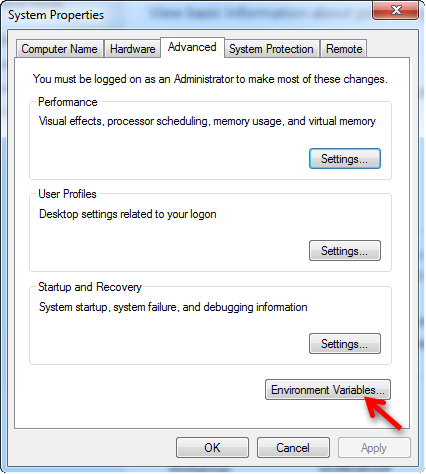
Add only this to Environment Variables -> System variables -> Path
C:\OpenCV\install\bin
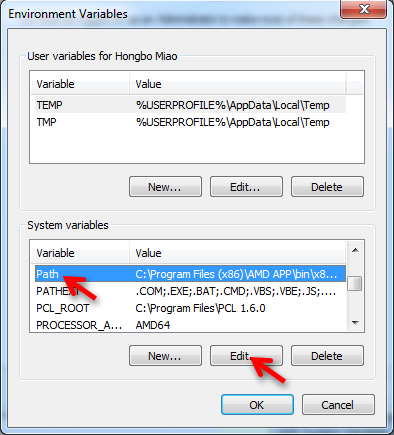
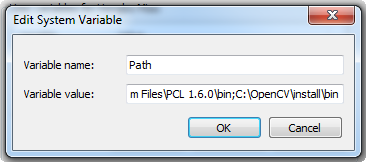
After creating your own project in Visual Studio 2012...
Build menu -> Configuration Manager
Change the Active solution platform. Click on Win32, Select New.... Use the settings below and click OK.

View -> Property Manager
Double click Release | x64
C:\OpenCV\build\include\opencv
C:\OpenCV\build\include
C:\OpenCV\build\x64\vc10\lib
opencv_calib3d243.lib
opencv_contrib243.lib
opencv_core243.lib
opencv_features2d243.lib
opencv_flann243.lib
opencv_gpu243.lib
opencv_haartraining_engine.lib
opencv_highgui243.lib
opencv_imgproc243.lib
opencv_legacy243.lib
opencv_ml243.lib
opencv_nonfree243.lib
opencv_objdetect243.lib
opencv_photo243.lib
opencv_stitching243.lib
opencv_ts243.lib
opencv_video243.lib
opencv_videostab243.lib
View -> Property Manager
Double click Debug | x64
C:\OpenCV\build\include\opencv
C:\OpenCV\build\include
C:\OpenCV\build\x64\vc10\lib
opencv_calib3d243d.lib
opencv_contrib243d.lib
opencv_core243d.lib
opencv_features2d243d.lib
opencv_flann243d.lib
opencv_gpu243d.lib
opencv_haartraining_engined.lib
opencv_highgui243d.lib
opencv_imgproc243d.lib
opencv_legacy243d.lib
opencv_ml243d.lib
opencv_nonfree243d.lib
opencv_objdetect243d.lib
opencv_photo243d.lib
opencv_stitching243d.lib
opencv_ts243d.lib
opencv_video243d.lib
opencv_videostab243d.lib
Note the file names has extra "d" which means debug
 | 12 | No.12 Revision |
Note: This is a tutorial for using OpenCV 2.44 and OpenCV 2.43 in Vsiual Studio 2012. If you use old OpenCV 2.43, please skip over the part for OpenCV 2.44.
If you use old OpenCV 2.43, since OpenCV 2.43 does not work well with Visual Studio 2012, we need use CMake first. But if you use latest OpenCV 2.44, things become easy.
Open Windows Explorer. Click on Computer and then System properties.
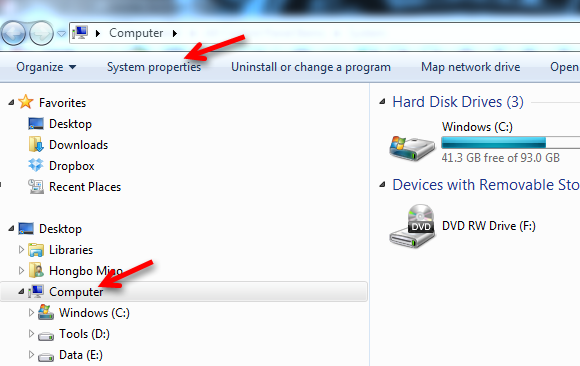
Choose Advanced system settings.
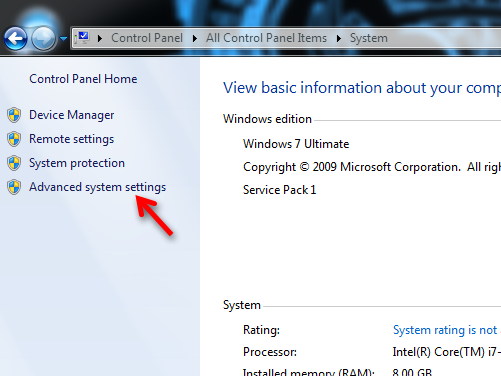
Click Environment Variables...
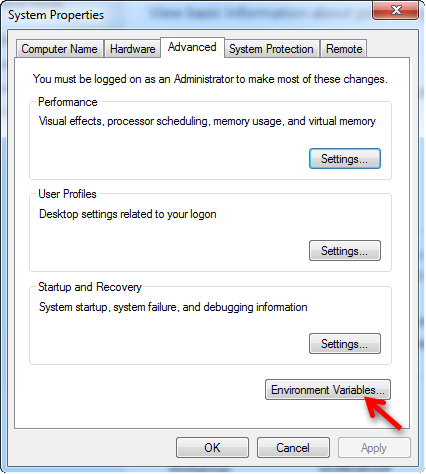
Add only this to Environment Variables -> System variables -> Path
C:\OpenCV\build\x64\vc11\bin
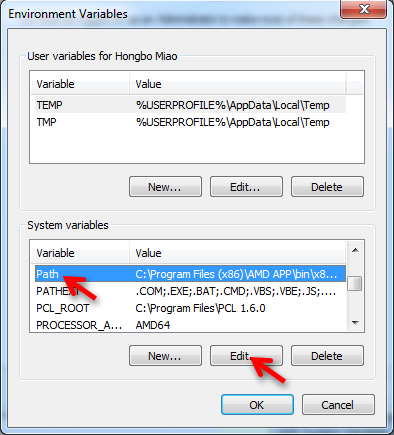
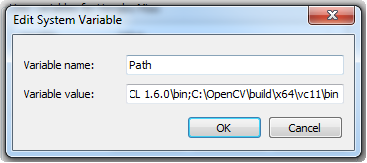
After creating your own project in Visual Studio 2012...
Build menu -> Configuration Manager
Change the Active solution platform. Click on Win32, Select New.... Use the settings below and click OK.

View -> Property Manager
Double click Release | x64
C:\OpenCV\build\include\opencv
C:\OpenCV\build\include
C:\OpenCV\build\x64\vc11\lib
opencv_calib3d244.lib
opencv_contrib244.lib
opencv_core244.lib
opencv_features2d244.lib
opencv_flann244.lib
opencv_gpu244.lib
opencv_haartraining_engine.lib
opencv_highgui244.lib
opencv_imgproc244.lib
opencv_legacy244.lib
opencv_ml244.lib
opencv_nonfree244.lib
opencv_objdetect244.lib
opencv_photo244.lib
opencv_stitching244.lib
opencv_ts244.lib
opencv_video244.lib
opencv_videostab244.lib
View -> Property Manager
Double click Debug | x64
C:\OpenCV\build\include\opencv
C:\OpenCV\build\include
C:\OpenCV\build\x64\vc11\lib
opencv_calib3d244d.lib
opencv_contrib244d.lib
opencv_core244d.lib
opencv_features2d244d.lib
opencv_flann244d.lib
opencv_gpu244d.lib
opencv_haartraining_engined.lib
opencv_highgui244d.lib
opencv_imgproc244d.lib
opencv_legacy244d.lib
opencv_ml244d.lib
opencv_nonfree244d.lib
opencv_objdetect244d.lib
opencv_photo244d.lib
opencv_stitching244d.lib
opencv_ts244d.lib
opencv_video244d.lib
opencv_videostab244d.lib
Note the file names has extra "d" which means debug
Download CMake. Open CMake and use settings below. Then click Configure.

Choose Visual Studio 11 Win64. Click Finish.

After a while, click Configure again. Wait a moment and then click Generate.
Close CMake and go to C:\MyOpenCV, open OpenCV.sln.
Choose Debug.

Right click INSTALL. And choose Build.

After a long period of time, go back and choose Release. Similarly, right click INSTALL. And choose Build.
Close Visual Studio 2012.
Copy C:\MyOpenCV\install folder to C:\OpenCV.
So now you have a C:\OpenCV\install folder. You can delete C:\MyOpenCV whole folder if you want.
Open Windows Explorer. Click on Computer and then System properties.
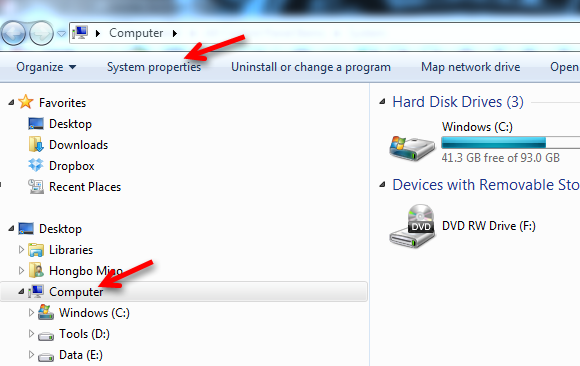
Choose Advanced system settings.
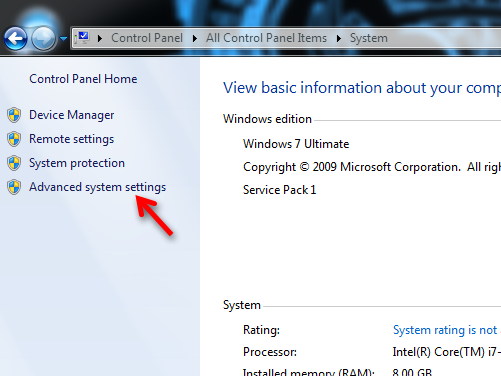
Click Environment Variables...
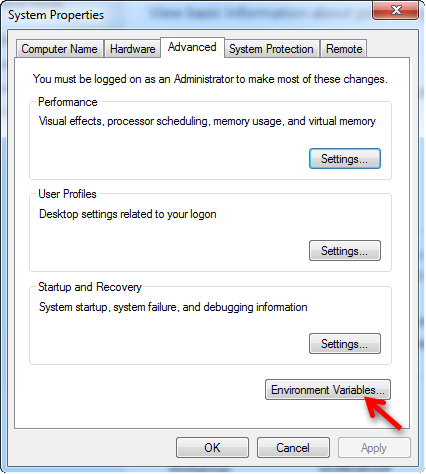
Add only this to Environment Variables -> System variables -> Path
C:\OpenCV\install\bin
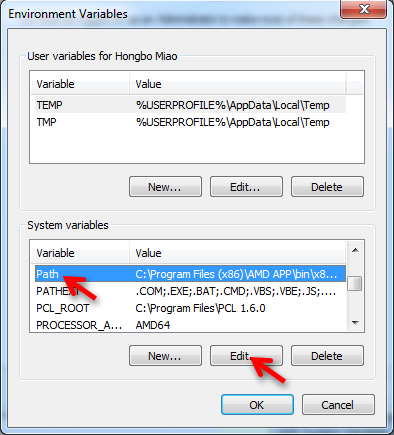
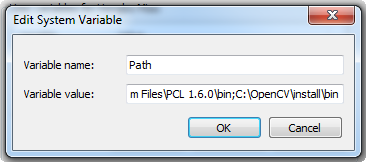
After creating your own project in Visual Studio 2012...
Build menu -> Configuration Manager
Change the Active solution platform. Click on Win32, Select New.... Use the settings below and click OK.

View -> Property Manager
Double click Release | x64
C:\OpenCV\build\include\opencv
C:\OpenCV\build\include
C:\OpenCV\build\x64\vc10\lib
opencv_calib3d243.lib
opencv_contrib243.lib
opencv_core243.lib
opencv_features2d243.lib
opencv_flann243.lib
opencv_gpu243.lib
opencv_haartraining_engine.lib
opencv_highgui243.lib
opencv_imgproc243.lib
opencv_legacy243.lib
opencv_ml243.lib
opencv_nonfree243.lib
opencv_objdetect243.lib
opencv_photo243.lib
opencv_stitching243.lib
opencv_ts243.lib
opencv_video243.lib
opencv_videostab243.lib
View -> Property Manager
Double click Debug | x64
C:\OpenCV\build\include\opencv
C:\OpenCV\build\include
C:\OpenCV\build\x64\vc10\lib
opencv_calib3d243d.lib
opencv_contrib243d.lib
opencv_core243d.lib
opencv_features2d243d.lib
opencv_flann243d.lib
opencv_gpu243d.lib
opencv_haartraining_engined.lib
opencv_highgui243d.lib
opencv_imgproc243d.lib
opencv_legacy243d.lib
opencv_ml243d.lib
opencv_nonfree243d.lib
opencv_objdetect243d.lib
opencv_photo243d.lib
opencv_stitching243d.lib
opencv_ts243d.lib
opencv_video243d.lib
opencv_videostab243d.lib
Note the file names has extra "d" which means debug